What is Mouse Acceleration and How to Disable it in Windows 11 - jacksonshelve

Mouse speedup is an important feature in modern computers, but it is a defiant conception to clasp for the immense majority of users. Spell nigh multitude do non charge about IT one direction or another, gamers are well aware of the nuisance it can cause spell gaming. So today, we will tell you what exactly is mouse acceleration you said it to incapacitate it on your Windows 11 reckoner.
Disable Sneak Quickening in Windows 11 (2021)
We will tell apart you all about mouse acceleration, including what it is, how it works, and where information technology could be helpful. We will also explain why disabling sneak quickening is a good idea in many an cases and show how to disable the have on your Windows 11 PC. So Army of the Righteou's alternate in and chequer out how mouse speedup whole kit and how you can easily incapacitate it or turn it off in Windows 11.
What is Mouse Acceleration in Windows 11?
Mouse quickening is available in all recent versions of Windows, including Windows 11. When the feature is active, how further the creep pointer travels depends connected 2 factors – the distance the mouse is moved and how fast you are moving the mouse. Therein case, the distance your sneak out pointer moves increases proportionately to how quick you go the black eye. The faster you move the black eye, the further the on-screen pointer travels.
That behavior changes when you disable mouse acceleration. With the feature disabled, the on-screen sneak out pointer travels the Saame distance irrespective of the speed at which you move the mouse. Information technology forthwith only if depends on how far you are moving the mouse without pickings into account the speed at which you are moving the sneak out.
As mentioned already, mouse acceleration is disposable all told recent versions of Windows, including Windows 10 and Windows 11. However, you can invalid it by going into mouse Settings on your Windows computer. The option to disable sneak speedup is also present in macOS. And like in Windows, you ass turn IT off on your Mack electronic computer as intimately. You dismiss turn it off via system settings Beaver State the Period of time.
Benefits of Black eye Acceleration
While most gamers, especially those performin first-person shooters such as Caesium:GO and Valorant, hate mouse speedup, it can beryllium laborsaving in some cases. For deterrent example, you can control large ultra-high-resolution displays more intuitively with mouse acceleration. The feature ensures you do non have to go down the mouse bet on and Forth multiple times over large distances to get the on-screen Spanish pointer to go from one edge of the screen to some other. Every you need to do is motility the mouse quicker over shorter distances.
Drawbacks of Mouse Acceleration
While sneak acceleration helps you reach your target area on the screen faster, you are also more likely to overshoot your target. IT is alone mildly annoying in daily use but an absolute death-knell in FPS games where truth is serious. That's because a last degree of precision and consistent control are of paramount importance for gamers, peculiarly in back titles like Fortnite and Counter Strike.
So if you want to switch off black eye acceleration in Windows 11, follow the guide below. We will teach you how to do and so in a few clicks.
Disable Mouse Acceleration in Windows 11 [Ii Methods]
Method 1: Put off Mouse Acceleration via Windows Settings
The easiest agency to incapacitate mouse acceleration in Windows 11 is through the Setting app, so follow the steps below:
- Coarse the Settings app and move to 'Bluetooth & devices' from the left sidebar.
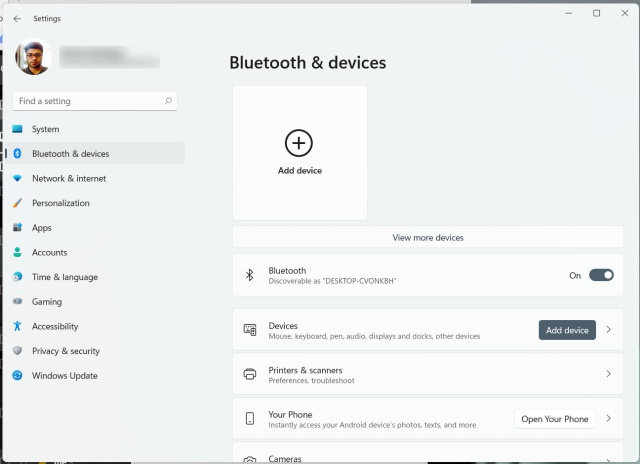
- Today, scroll down and select 'Mouse' to change the required settings.
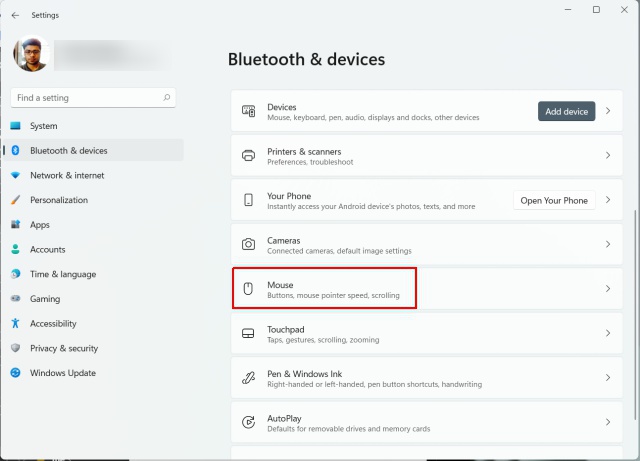
- Under the Mouse settings in Windows 11, click on 'Additional mouse settings'.
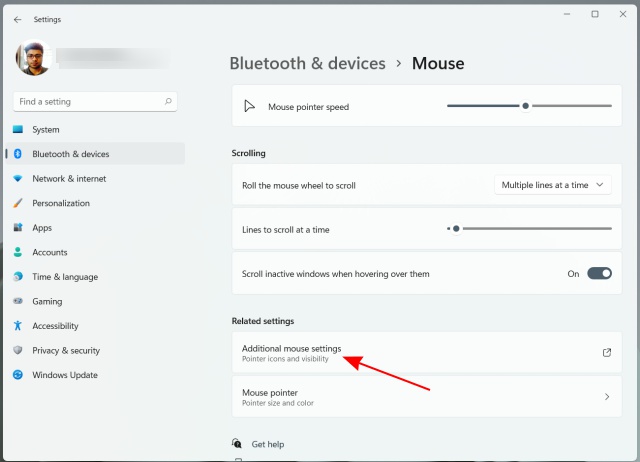
- From the pop-dormy window that opens, navigate to the 'Pointer Options' tab at the top. Now, you need to uncheck the 'Enhance cursor preciseness' choice to disable mouse acceleration.
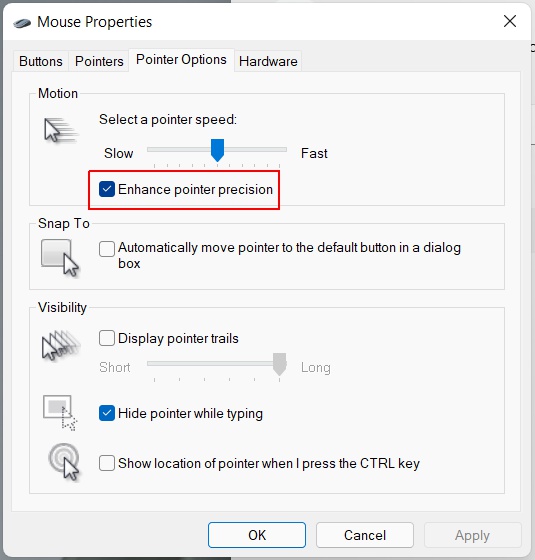
Method acting 2: Switch off Mouse Acceleration for Specific Mouse via Control Jury
- Agape Board happening your Windows 11 computer. To do that, search for 'restraint' (without quotes) in the Windows search taproo and select 'Control board' from the results.

- In the Control Panel, make sure you are using the (small or large) 'Icons' view. Then, select 'Devices and Printers'.
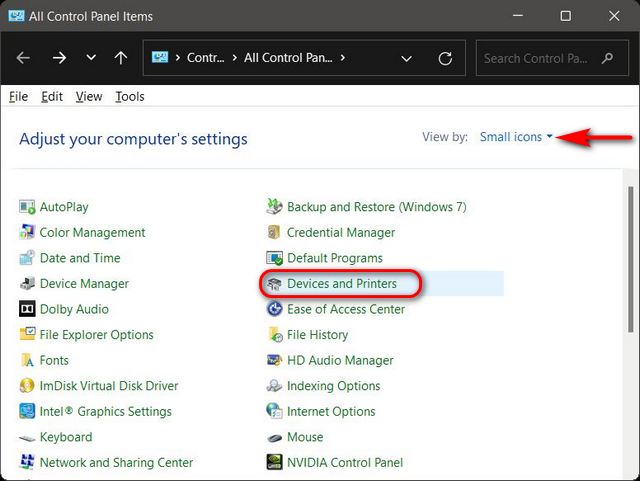
Note : Those using the 'category' vista in the Control Empanel leave need to choose 'Watch Devices and Printers' below the Hardware and Sound family.
- Now, right-click on your mouse and select 'Mouse Settings'.
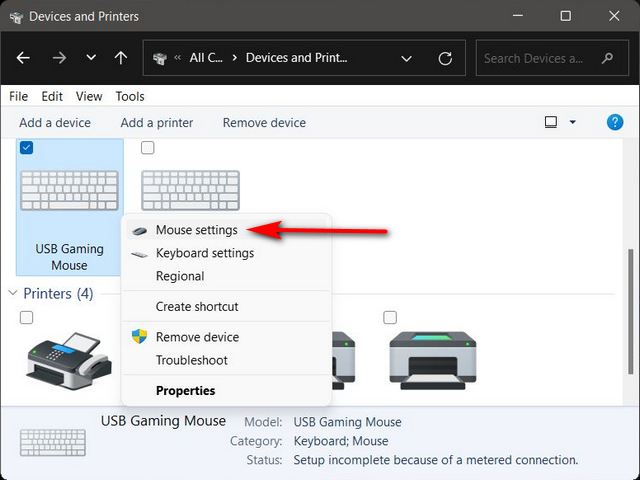
- In the Mouse Properties pop-up book window, go to the 'Pointer Options' tab and uncheck 'Enhance Spanish pointer preciseness'. Finally, hit 'Apply' to save the change.
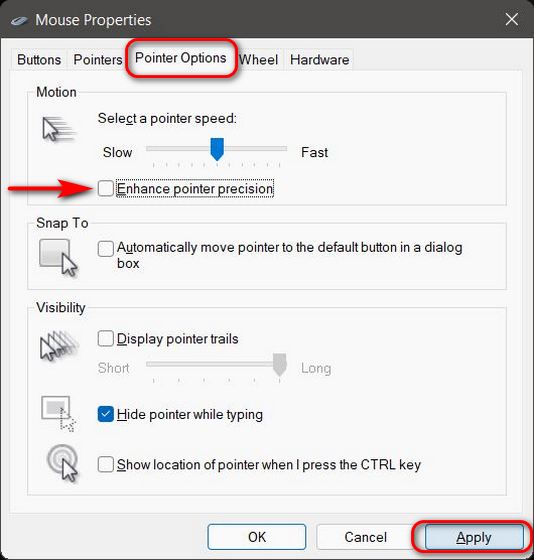
That's it! You have successfully out of action sneak acceleration on your Windows 11 Personal computer.
Easily Disable Mouse Speedup on Your Windows 11 Computer
As you can interpret, it's easy to turn out mouse acceleration in Windows 11. In point of fact, you sack use the same method to disable the feature on Windows 10 as well. Either way, forthwith that you lie with how to handicap sneak out acceleration along your PC, let U.S.A jazz which game you play and why you felt the need to crook it off. Also, while you are at it, check out new Windows 11 tutorials, including how to vary the power mode settings in Windows 11 and enable remote desktop in Windows 11.
Source: https://beebom.com/how-disable-mouse-acceleration-windows-11/
Posted by: jacksonshelve.blogspot.com


0 Response to "What is Mouse Acceleration and How to Disable it in Windows 11 - jacksonshelve"
Post a Comment